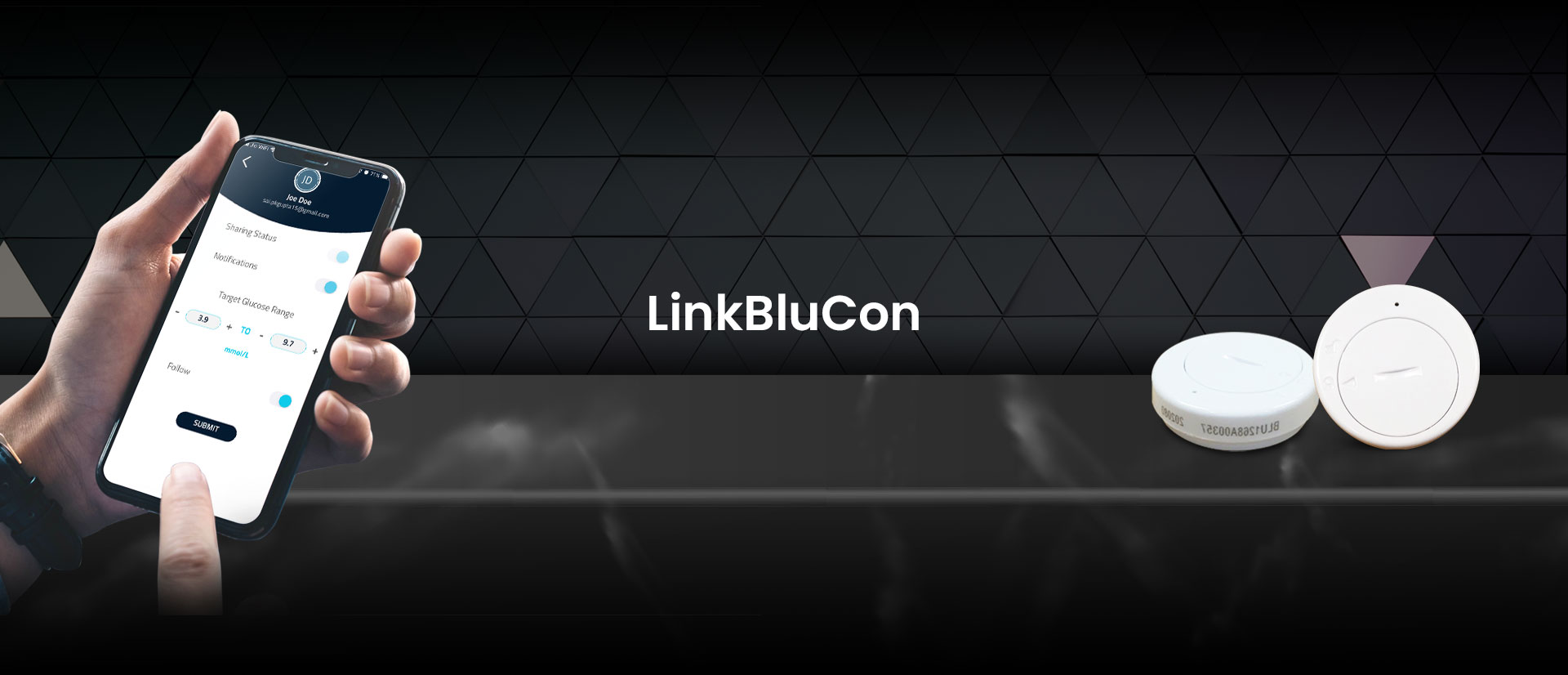
LinkBluCon is Ambrosia’s mobile App which works along with NightRider BluCon to enable Continuous Glucose Monitoring (CGM) on a patient’s mobile phone — iPhone or Android phone.
Connecting NightRider BluCon to LinkBluCon App:
NightRider BluCon needs to be connected to the LinkBluCon app in order to receive glucose readings every 5 minutes on the user’s mobile phone.
To connect, first, the user needs to register himself with the Link BluCon app. This ensures all his data is saved on the server and hence easily recoverable, anytime, anywhere. If the user does not want to share this data with any one and is willing to take the risk of losing all his data, he may skip the registration process. Once registration is complete and the user is on the Connect BluCon screen, he needs to turn ON the NightRider by pressing the small switch inside a hole on top of the NightRider with a pin. Once switched on, a RED light will flash for a split second, indicating the NightRider is ON. If the light does not flash, that means the NightRider is turned OFF.
LinkBluCon app is also available on Android and Apple watches.
The watches can directly connect to
NightRider BluCon and display trends from NightRider
without the need of a Phone.
LinkBluCon Features
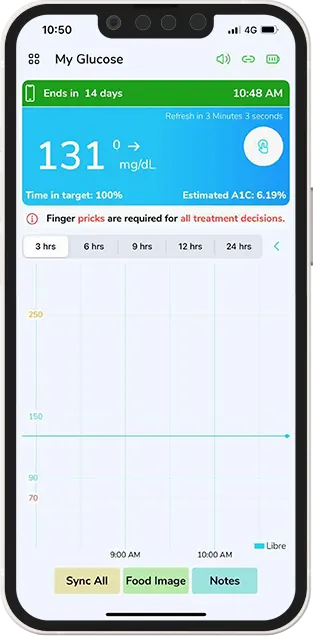
1
Home Screen (My Glucose)
- Last reading, time and trend arrow
- Graphs (last 3 hours, 6 hours, 9 hours, 12 hours, and 24 hours)
- Option to Sync All last 4 hours glucose readings
- Option to Add a Note about:
- Food
- Rapid Acting Insulin
- Long Acting Insulin
Notes option: This relates to any additional information like Blood Glucose, food intake, exercise regime, insulin shots that the patient needs to communicate with the caregiver.
Comments option: Enter any other information not covered earlier.
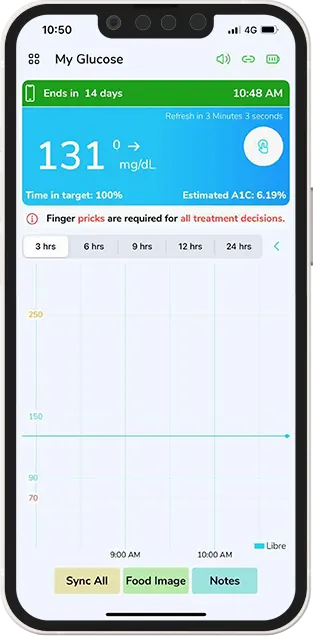
2
Home Screen Icons
- Speaker icon. Tap on it to turn the voice OFF/ ON
- Connection icon. Tap on it to connect or disconnect NightRider BluCon
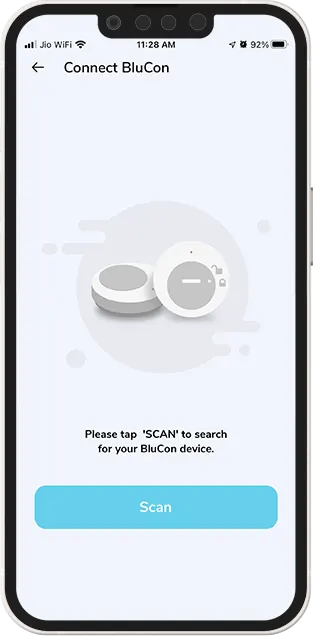
Connect BluCon
- By using the scan feature, users can connect to nearby BluCon devices, automatically.
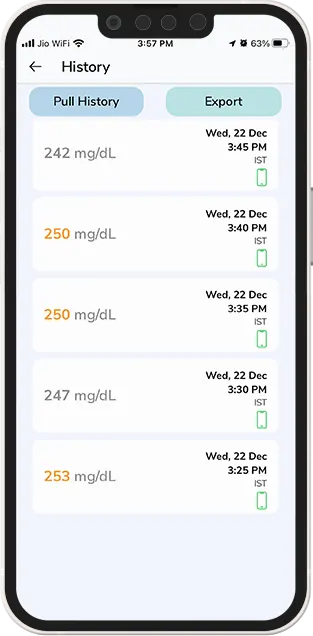
4
History Screen
- Lists last 30 days reading and notes
- Pulls last 30 days readings from the server
- Exports last 30 days readings from phone to the email address
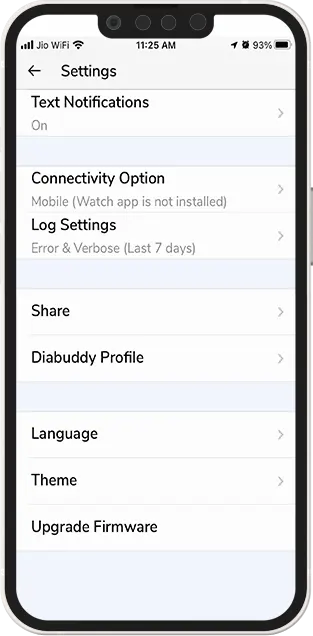
5
Settings
- Option to change Unit of Measurement mg/dL to mmol/L and mmol/L to mg/dL
- Set Target glucose range
- Set Carbohydrate Units (grams, serving)
- Insulin Dose Increments (in increments of 1 units or 0.5 units)
- Speech Alert
- Turn ON and OFF the alert (Only if it’s turned ON, will below options work)
- Turn ON and OFF the Repeat option.
- Repeat every 30 seconds
- Repeat every 60 seconds
- Repeat every 150 seconds
- Supported
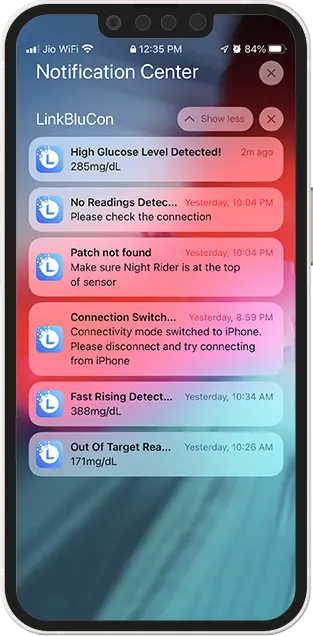
6
Notifications
- Turn ON notifications to receive text notification about readings and connection issues
- Select the reason for receiving notifications. For example, when reading is out of range or NightRider is disconnected.
- When app did not receive the reading for 20 minutes
- Healthkit Access (iPhone only)
- Turn ON option to receive readings in the Apple Health app
- Log Settings
- Select Number of days, type of logs (Verbose or Error) to help find the cause of the issue
- Connectivity Option
- Choose the device you want to connect to NightRider BluCon — Mobile Phone or Watch
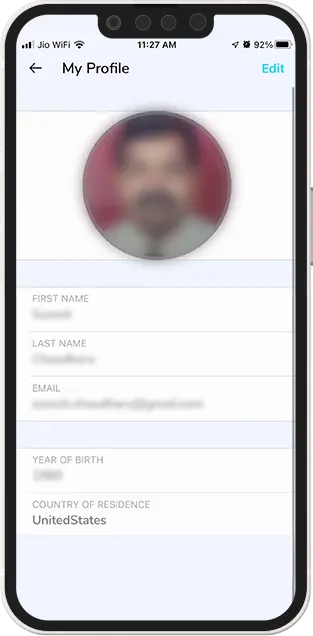
7
My Profile
- First Name, Last Name
- Email (Cannot be changed)
- Year of birth
- Country of residence
- Click on update to make sure changes are applied
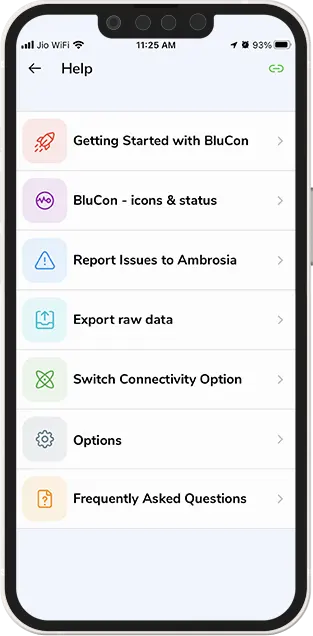
8
Help
- Help about setting up NightRider BluCon
- Getting Started
- Report Issues to Ambrosia (This will let you send an email to Ambrosia customer support with LinkBluCon app log files)
- Online manual available for users to set up their BluCon
- Definitions of app icons regarding glucose trend arrows, connectivity indicators, and battery status indicators are listed here
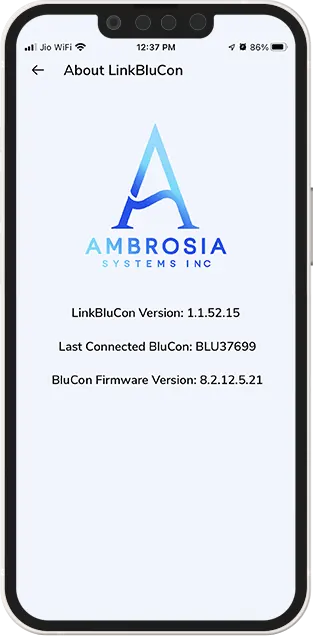
About
- List LinkBluCon app version number
- BluCon/NightRider serial number
- BluCon/NightRider firmware version number
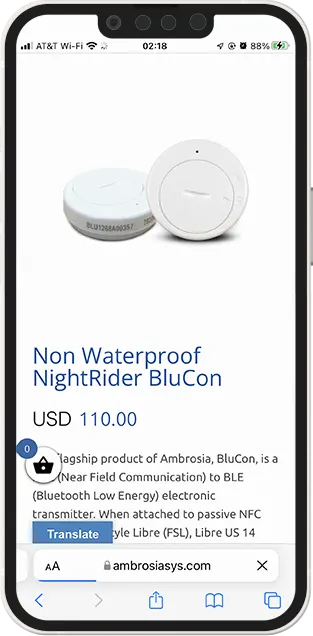
Buy BluCon
- Option to buy NightRider/BluCon on AmbrosiaSys.com
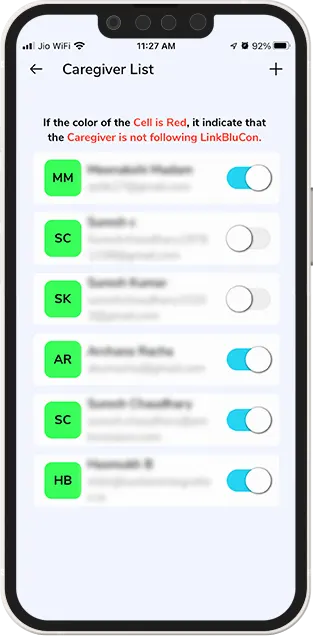
Caregiver
Option to invite Caregiver to open an account.
You need to enter the Caregiver’s first name, last name and email id. Make sure, the email id you enter here is different from the email id in your LinkBluCon app account. LinkBluCon and FollowBluCon app cannot have the same email ids. The Caregiver will receive an email, once he registers the account with the same email to which the Caregiver invite has been sent. Accept the invite on the Invitation screen of the FollowBluCon app. Now, the Caregiver will start receiving glucose readings on his mobile phone through the FollowBluCon App. A LinkBluCon user can invite up to 5 Caregivers. A Caregiver can follow up to 20 LinkBluCon users.
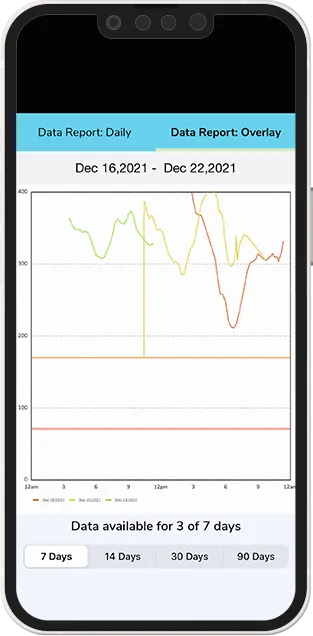
12
Reports
- Daily Graph
- Daily Patterns
- Estimated A1C
- Time In Target
- Low Glucose Events
