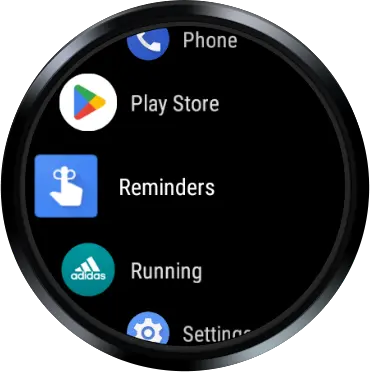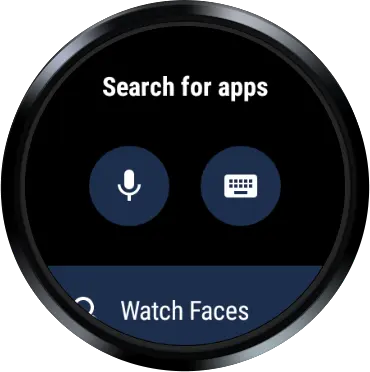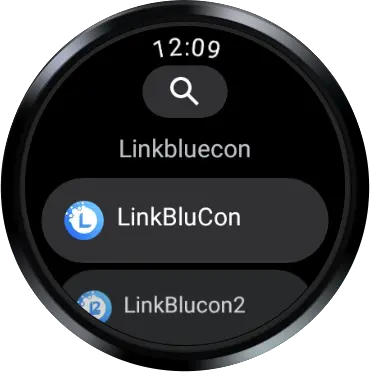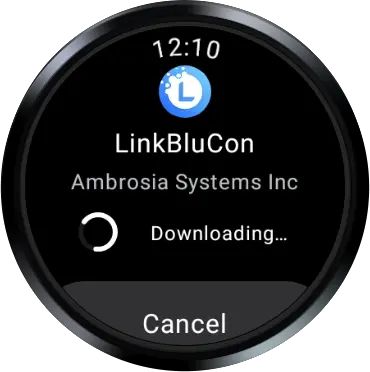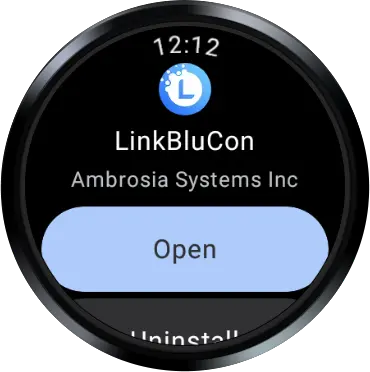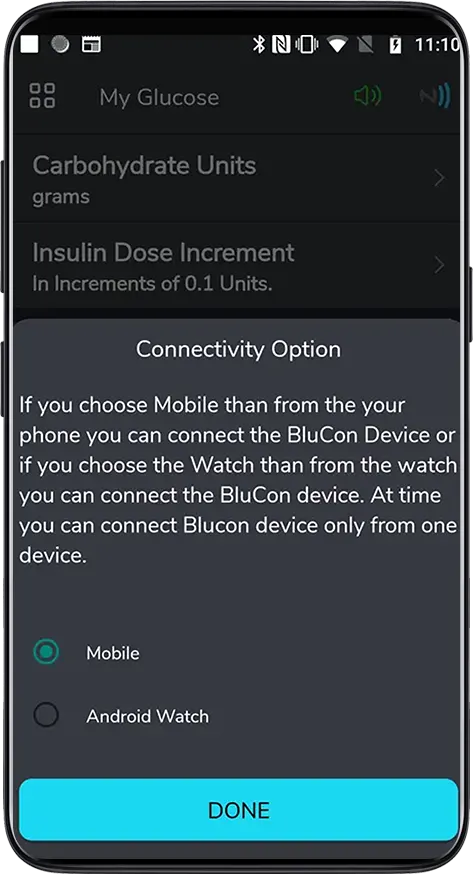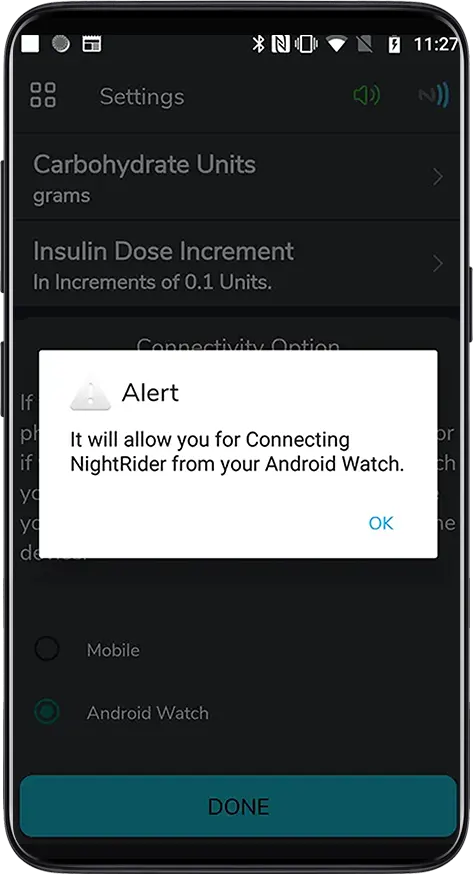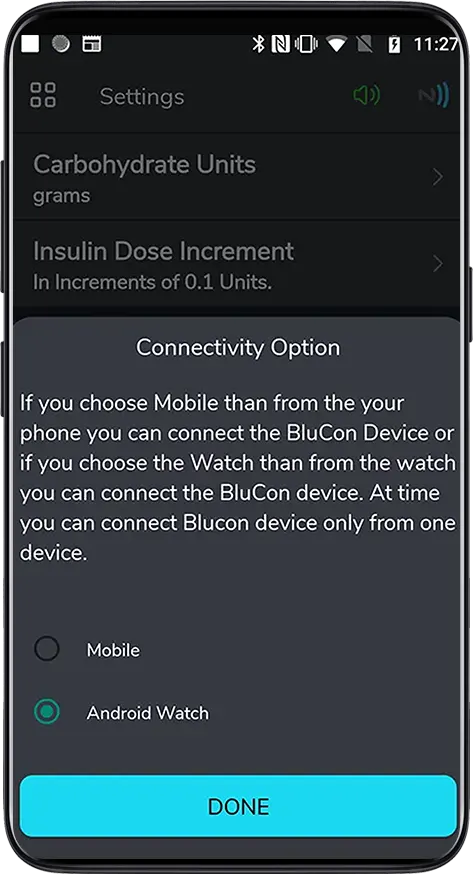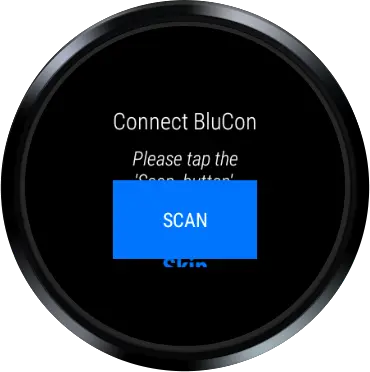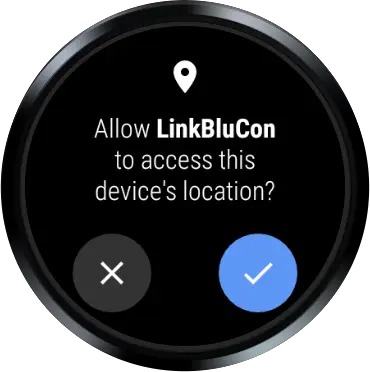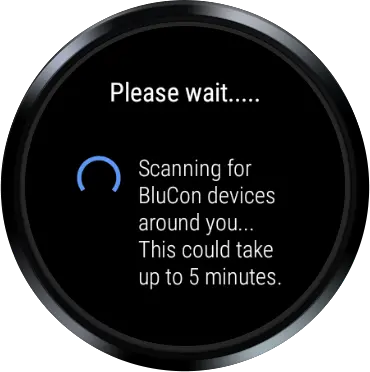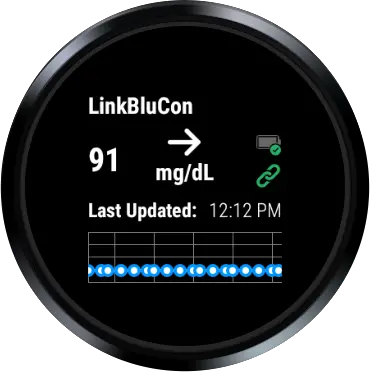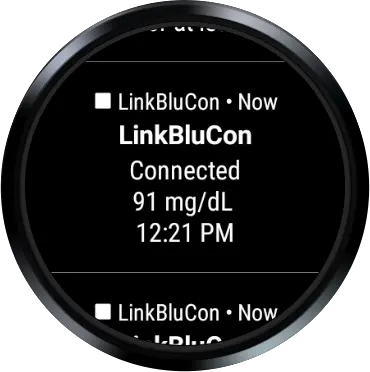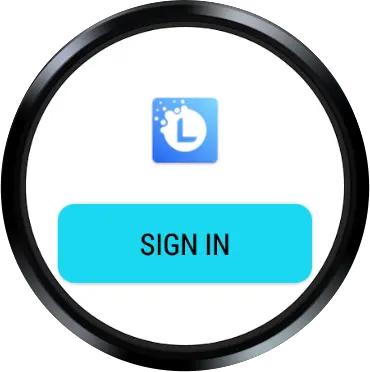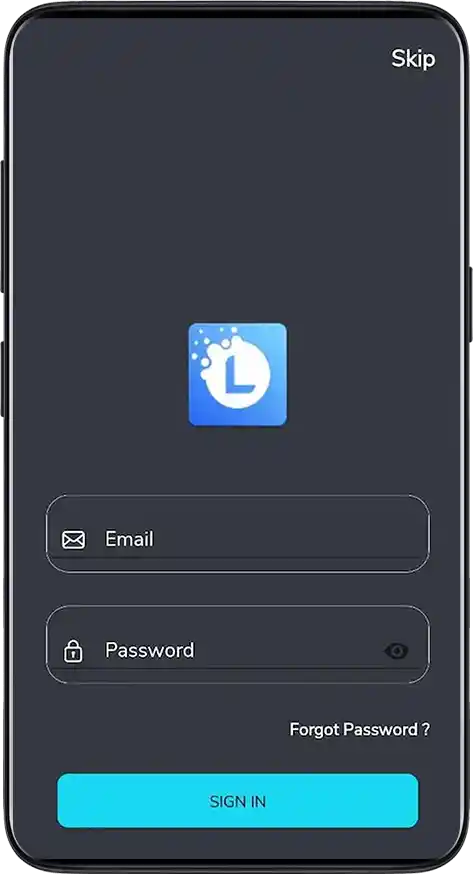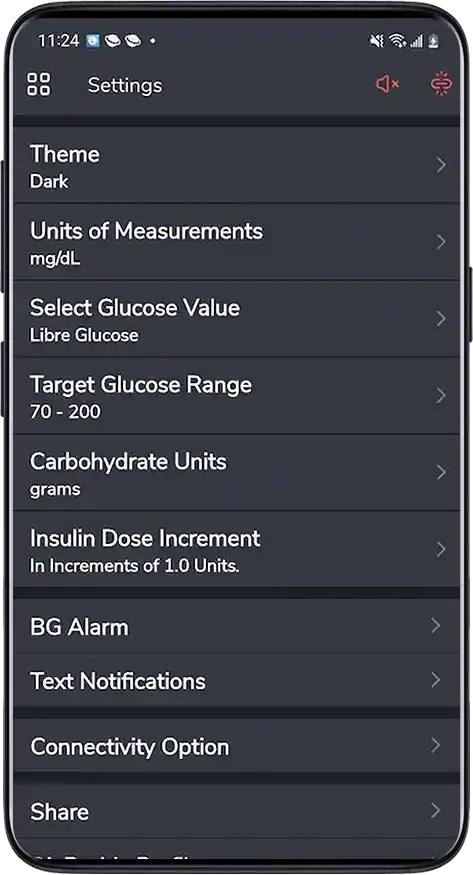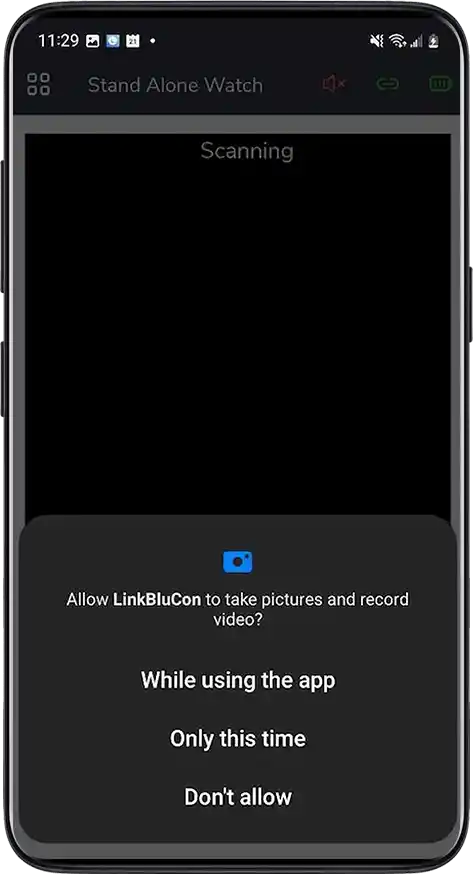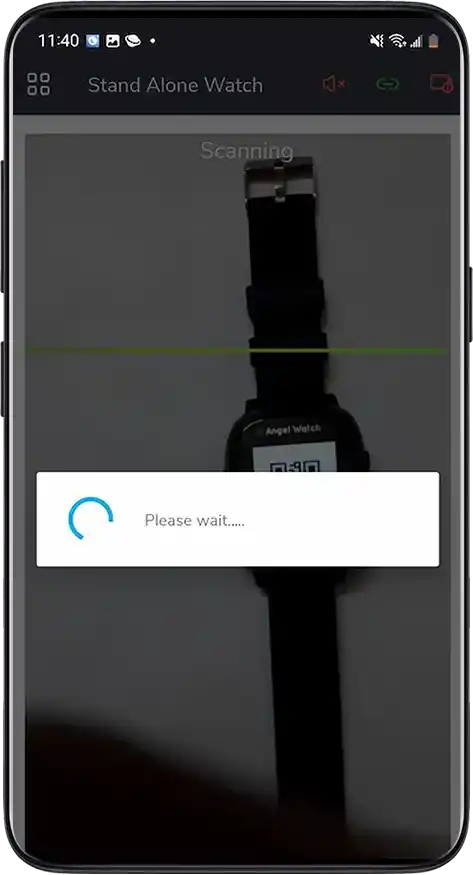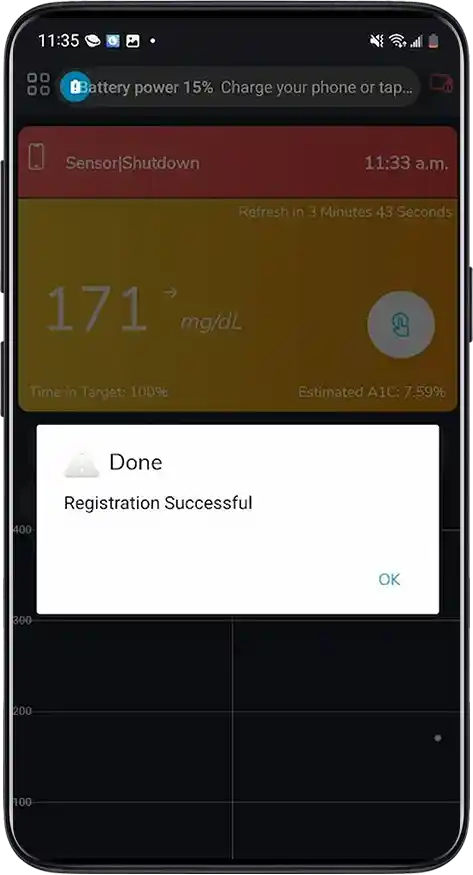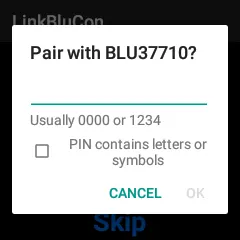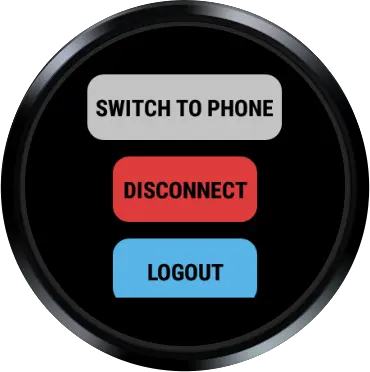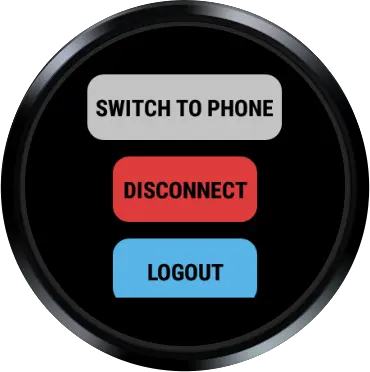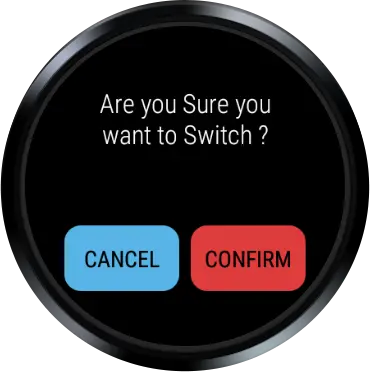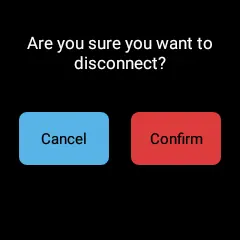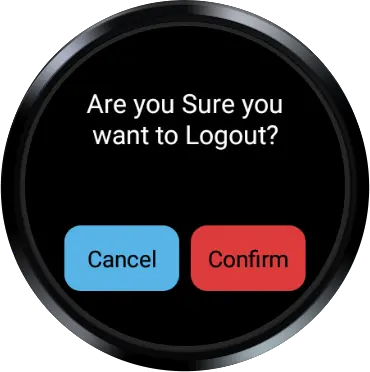DIRECT TO WATCH
NightRider and LinkBluCon App on Android Watch to support independent mode
(Is direct mode different for Android)
Prerequisite – Any Android watch with Wear 2 OS (Operating System) and Above with Internet Connection (Wifi or cellular) will work standalone with the Nightrider without the phone.
1. The android phone and android watch must be paired as shown in this link
2. LinkBluCon in the Android Watch
A. Open the Play Store on your Android watch and search for the LinkBluCon app
B. After searching the LinkBluCon, you will get the LinkBluCon app. Just press on the LinkBluCon app.
C. After that, you will come to the install/update screen on the android watch. Just press the install/update button, LinkBluCon will start downloading.
3. Go to LinkBluCon App android phone and select the Setting → Connectivity Option → Android Watch and press DONE.
4. After switching the connection from mobile to Android Watch mode from android phone
A. Now go to the LinkBluCon app on the Android watch. The scan button will appear, press the scan button and if location permission is not given then it will ask for that permission as given in below screens
B. After giving permission to location, another screen will appear for location and after clicking that “please wait..” screen will come as given below.
C. Now turn on the NightRide and android watch LinkBluCon app will connect with the NightRider and the glucose reading will appear.
LinkBluCon App and Android Watch in Stand alone Mode for Watch with Android OS 8 and above
Separate Login from the Watch using QR code
1. The android phone and android watch must be paired as shown in this link
Open the Play Store on your Android watch and search for the LinkBluCon app and then tap to download and Install. Once installed, open the LinkBluCon app on your watch
2. Go to Android watch LinkBluCon app and open it and press SIGN IN. You will get a QR code to scan on the watch as below given.
3. Now, go to your Android phone and go to Settings--> Connectivity Option-->StandAlone Watch and press the "Done" button and now you can scan the Android LinkBluCon QR code.
4. Just scan from Phone to android watch, you can see the message “Please wait …” initially and later you will see that “Registration Successful”.
5. Android watch LinkBluCon app functionality
A. Tap on Scan in the Android watch LinkBluCon App
B. Pin the BluCon NightRider and enter the 6 digit passcode printed on the side of the NightRider BluCon.
C. The LinkBluCon app on android watch is connected with the BluCon NightRider and you will see the glucose reading in LinkBluCon app on the watch screen
D. You can swap "right to left" on glucose reading and you can find the history of the glucose reading.
F. Tap on Scan in the Android watch LinkBluCon App
Switch to Phone’-Means to switch the connection from watch to phone and connect the NightRider back to the phone.
‘Disconnect’ - Means to disconnect the NightRider from the watch.
‘Logout’- Sign off from the Android watch LinkBluCon App