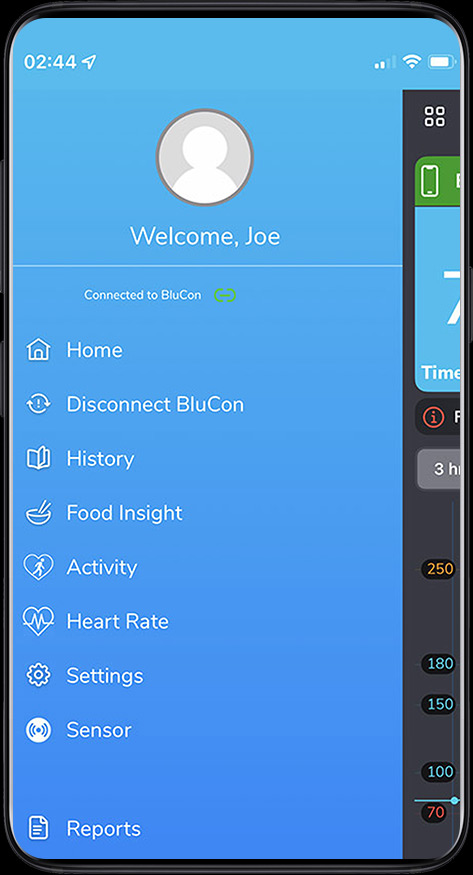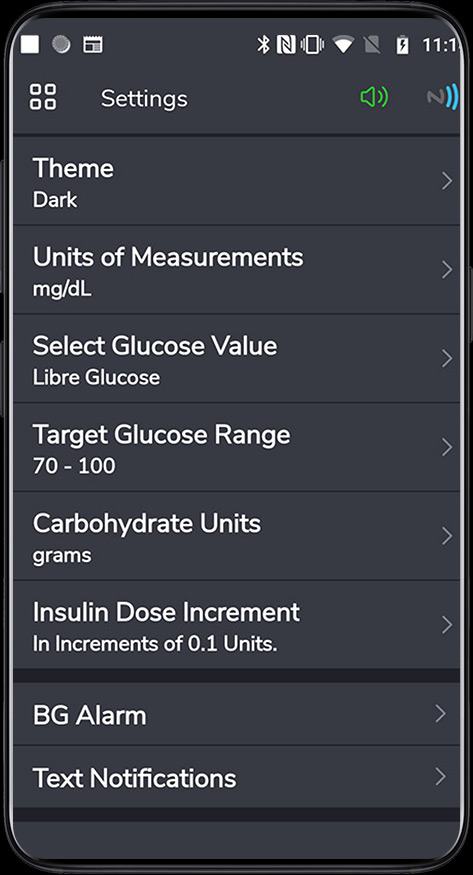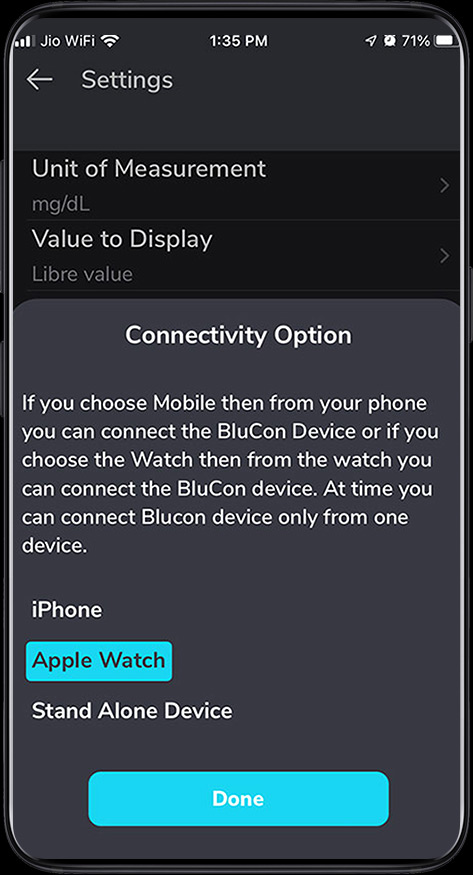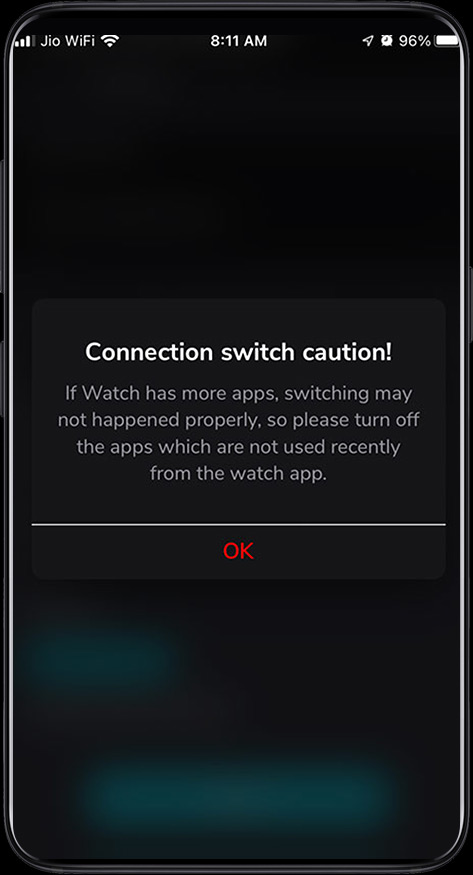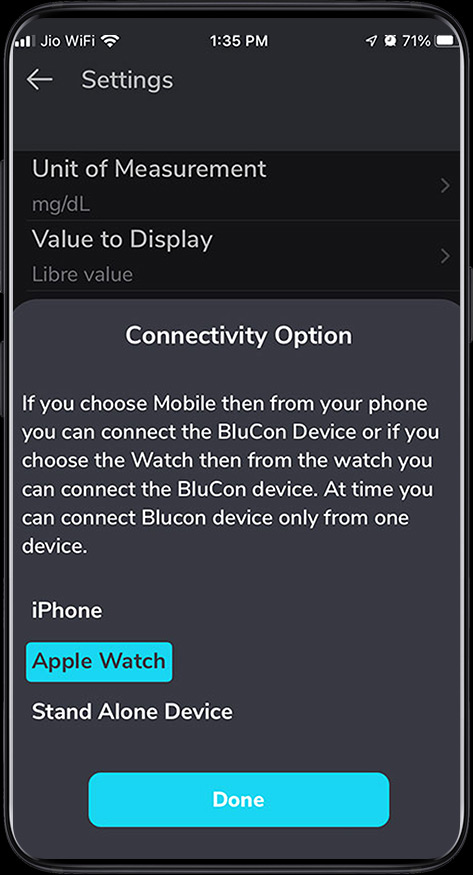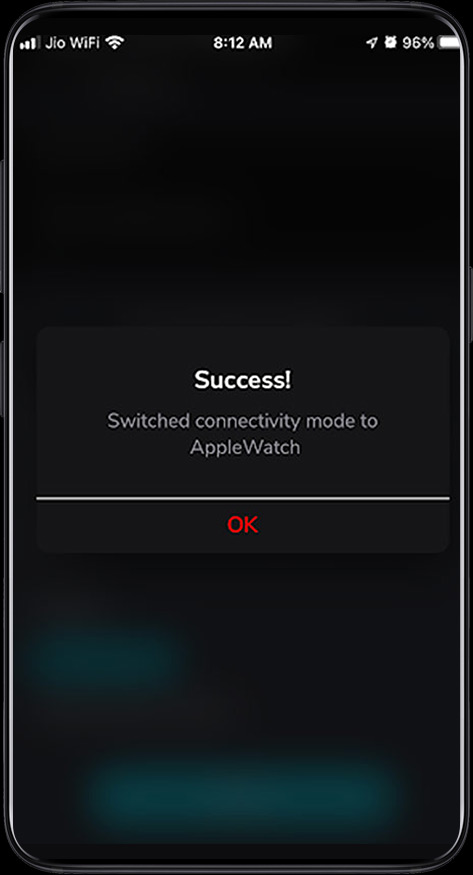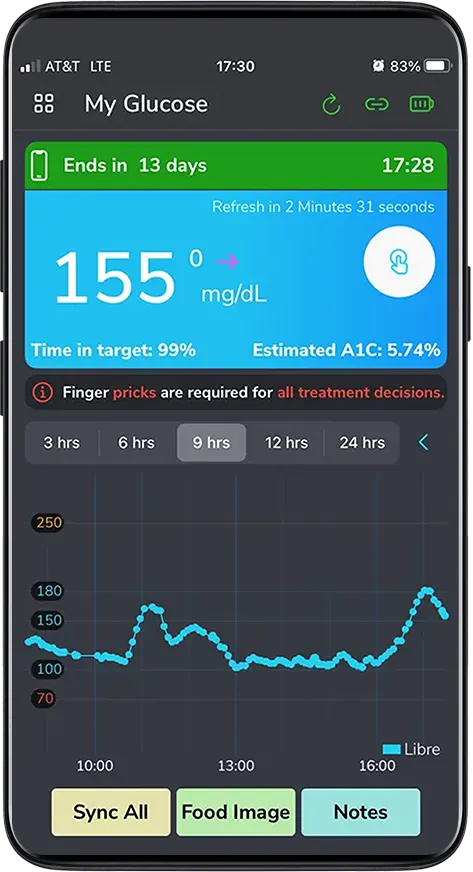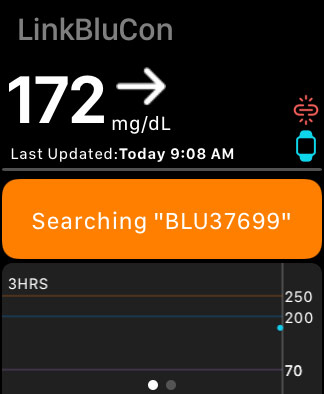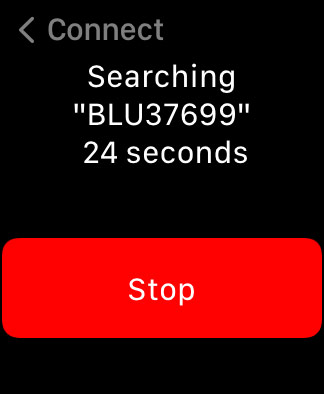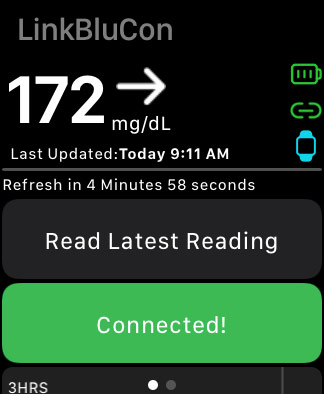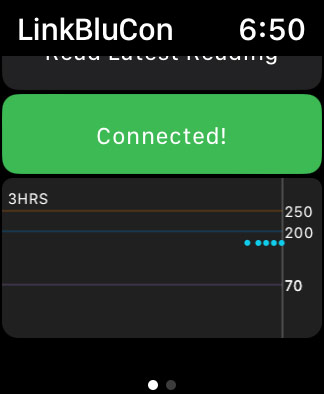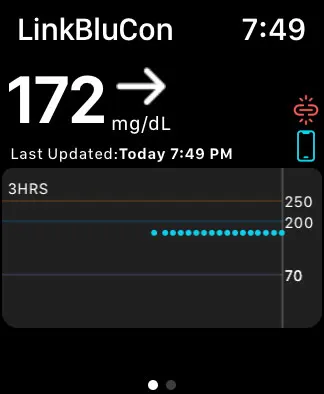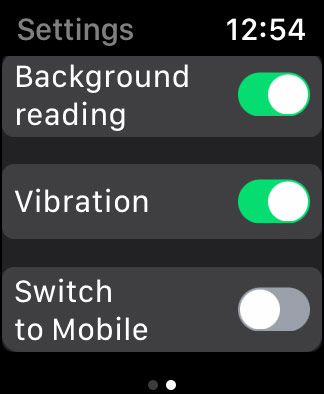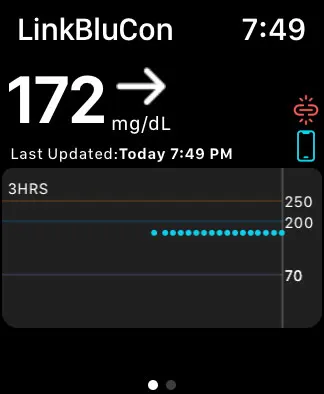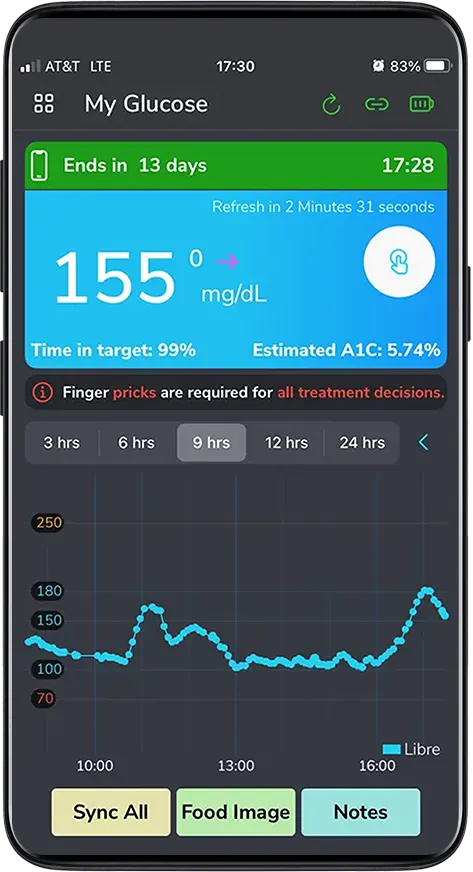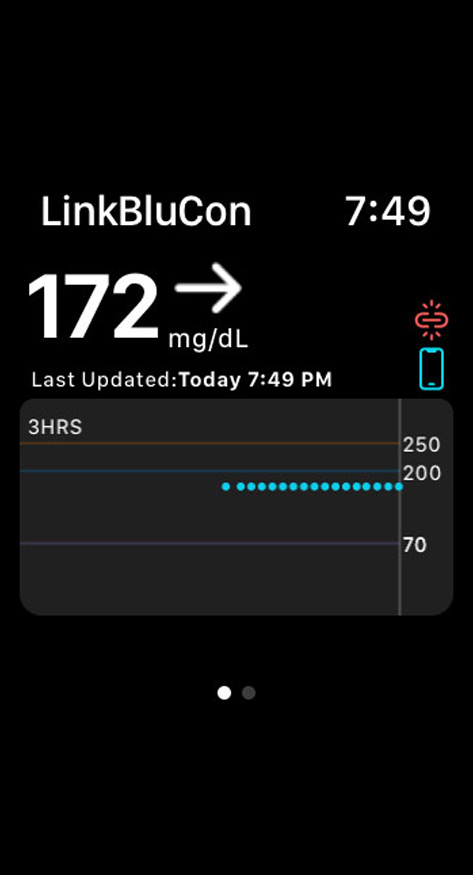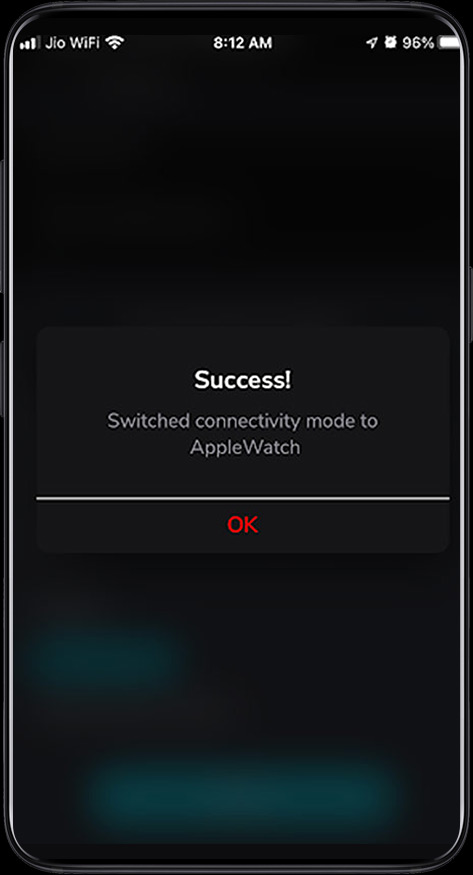DIRECT TO WATCH
Following are the benefits of using “Direct-to-Watch”
- Continuous glucose readings every 5 minutes on watch
- Monitor glucose levels without the need to carry the phone
- Feel vibrations on wrist when the glucose level is out of range, discreet alarm and also useful for people with hearing issues
- Beneficial during the sleep and eliminates missed out of range alarms.
- Great help for young children who cannot carry mobile phones to school
- Helpful for remote monitoring
- 24/7 fitness tracker and showing variations in glucose levels during a particular activity
The Apple watch stands alone without the use of a phone and gives glucose readings every 5 minutes. This helps parents of children with Type 1 diabetes to monitor their children’s glucose levels when the child is away. Currently, parents don’t have a way to know the current glucose levels of their child if he or she is not carrying the phone, which most schools don’t allow. Also, it is difficult for young children to carry phones all the time. Not just young children, but for other age groups also this option is life changer and one can share the readings with caregivers, friends, family or doctor via FollowBlucon app.
User may also get prompts to take action to keep glucose readings in acceptable range
What is Direct to Apple watch?
NightRider BluCon IOS app LinkBluCon displays the readings from Freestyle Libre sensors periodically on the iPhone. With “Direct to Apple watch” functionality, the readings are sent directly on the watch face bypassing the phone completely. Alerts for readings going out of range can also be set up to vibrate the watch. This feature eliminates the need to always carry the phone for continuous glucose monitoring.
How to set up?
- Install the LinkBluCon app on the Apple Watch using Apple’s “Watch” App on the iPhone
- Connect the NightRider to LinkBluCon app on the iPhone, wait for 30 minutes. Once you get 5-6 readings on the iPhone and Apple Watch., switch the connection on the settings screen of LinkBluCon app from mobile to watch.
- Reset the NightRider will disconnect from the iPhone and will connect to the Apple watch and you will start getting readings.
- If the iPhone is searching for the Blucon stop scanning from LinkBlucon iPhone app.
What are prerequisites?
- Phone and Operating System- iPhone 7 and above, OS 15 and above
- Apps Required – For iPhone- LinkBlucon App for Patients and FollowBlucon App for Caregivers For Apple watch- LinkBlucon App
- Apple Watch – Series 3 or newer, OS should be 6 or higher for direct connect
- Cellular and GPS ( Location) Connectivity- Yes
- Battery– NightRider should have a good working CR2032 battery.
- Apple Watch Battery -If the battery is less than 20 percent on an Apple watch, then the user can see frequent disconnections. At this time, users may or may not be able to see readings.
- To share readings with loved ones or caregivers, both patients(LinkBluCon app on watch) and loved ones’ phone(FollowBluCon app) should have an internet/ cellular connection.
- [Should be on FAQ]If readings is not showing even though it is showing connected for 15 minutes, go to phone bluetooth settings and unpair the NightRider BluCon by tapping the device “BLU..” and select the “Forget this device”, restart the phone and pair the device from the Linkblucon app.
- [Should be on FAQ] After switching the connection from phone to watch , if you see an “authentication failed” message on watch then go to the watch settings -> bluetooth -> select the “BLU…” and select th “Forget this device”. Now go to the LinkBluCon app on Watch and tap on the scan button. Rest the NightRider if you want or wait for the next cycle to get connected.
- Bluetooth connection requires minimum 100 MB RAM if other apps are running in the background and if less space is available then the user can see the number of disconnections.
How to switch the connection from iPhone to Apple watch
1. The LinBluCon app must be connected with BluCon NightRider;
A. Then Go to connectivity option, (Main Menu→Setting→Connectivity Option) select “Apple Watch” option and press Done.
B. You get a “Connection switch caution!” pop-up just press ok and then press “Done” in Connectivity Option pop-up.
2. Go to the LinkBluCon App in Apple Watch
A. Now open the Apple Watch LinkBluCon app, you will find LinkBluCon like below with your BLUxxxxx instead of BLU37699
C. Now you reset the Night Rider(means pin twice the BluCon NightRider as Blucon was already ON so first pin for turning OFF and second time pin for turning ON ) within 10 seconds of pressing the “Searching BLUxxxxx” button. You will find your Night Rider is now connected with the Apple watch LinkBluCon app like below.
D. Now you will get the glucose reading every five minutes. If you want to see the history of the glucose reading then swap “bottom to up” on the apple watch BluCon above screen and then press the dots and you will get the history.
How to Switch connection mode from Apple watch to iPhone
Switching the connection mode from Apple watch to iPhone from Apple watch
Whenever the reading is coming in the LinBluCon app in Apple Watch, swap the screen “right to left” and you will see another screen and there will be a option “Switch to Mobile”. Simply ON the “Switch to Mobile” option and swap the screen from “left to right” and you will see LinkBluCon connection is already switched from Apple Watch to iPhone.
A. Switching the Apple Watch connection mode to iPhone Mode from Apple Watch LinkBluCon app:
Iii. Now swap from “right to left” to the glucose screen page. You will find the connection is disconnected and mode has switched from Apple Watch mode to iPhone mode by seeing the phone icon
B. Switching the Apple Watch connection mode to iPhone Mode from iPhone LinkBluCon app:
Note - Make sure you charge the Apple Watch every day and replace the NightRider battery (SONY CR 2032) when you replace the FreeStyle Libre sensor